Wi-Fi (Wireless Fidelity) memiliki pengertian yaitu sekumpulan standar yang digunakan untuk Jaringan Lokal Nirkabel (Wireless Local Area Networks disingkat WLAN) yang didasari pada spesifikasi IEEE 802.11. Standar terbaru dari spesifikasi 802.11a atau b, seperti 802.16 g, saat ini sedang dalam penyusunan, spesifikasi terbaru tersebut menawarkan banyak peningkatan mulai dari luas cakupan yang lebih jauh hingga kecepatan transfernya. Awalnya Wi-Fi ditujukan untuk pengunaan perangkat nirkabel dan Jaringan Local (LAN), namun saat ini lebih banyak digunakan untuk mengakses internet. Hal ini memungkinan komputer dengan kartu nirkabel (wireless card) atau personal digital assistant (PDA) dapat terhubung dengan internet melalui access point (atau dikenal dengan hotspot) terdekat.
Istilah Wi-Fi, pertama dipakai secara komersial pada bulan Agustus 1999, dicetuskan oleh sebuah firma konsultasi merek bernama Interbrand Corporation. Wi-Fi Alliance mempekerjakan Interbrand untuk menentukan nama yang "lebih mudah diucapkan daripada 'IEEE 802.11b Direct Sequence'". Belanger juga mengatakan bahwa Interbrand menciptakan Wi-Fi sebagai plesetan dari Hi-Fi (high fidelity); mereka juga merancang logo Wi-Fi. Wi-Fi Alliance membuat slogan iklan asal-asalan "The Standard for Wireless Fidelity" dan sempat menggunakannya sesaat setelah merek Wi-Fi diciptakan. Karena slogan tersebut, orang-orang salah mengira bahwa Wi-Fi merupakan singkatan dari "Wireless Fidelity" meski kenyataannya bukan. Logo yin-yang Wi-Fi menandakan sertifikasi interoperabilitas suatu produk. Teknologi non-Wi-Fi yang dibutuhkan untuk titik-titk tetap seperti Motorola Canopy biasanya disebut nirkabel tetap. Teknologi nirkabel alternatif meliputi standar telepon genggam seperti 2G, 3G, atau 4G.
Teknologi internet berbasis Wi-Fi dibuat dan dikembangkan sekelompok insinyur Amerika Serikat yang bekerja pada Institute of Electrical and Electronis Engineers (IEEE) berdasarkan standar teknis perangkat bernomor 802.11b, 802.11a dan 802.16. Perangkat Wi-Fi sebenarnya tidak hanya mampu bekerja di jaringan WLAN, tetapi juga di jaringan Wireless Metropolitan Area Network (WMAN).
2. Macam-macam alat pemancar WiFi
a. Access Point
b. Antena Omni
c. Wifi Router
d. dll
3. Access Point berfungsi sebagai Hub/Switch yang bertindak untuk menghubungkan jaringan lokal dengan jaringan wireless/nirkabel, di access point inilah koneksi data/internet dipancarkan atau dikirim melalui gelombang radio, ukuran kekuatan sinyal juga mempengaruhi area coverage yang akan dijangkau, semakin besar kekuatan sinyal (ukurannya dalam satuan dBm atau mW) semakin luas jangkauannya.
4. Langkah Setting Access Point
Setting access point TP LINK TL-WA500G
Setting access point TP LINK TL-WA500G1. Dalam melakukan setting acces point yang pertama harus dilakukan adalah mengetahui ip, username, dan password dari access point tersebut.
2. Pada kasus ini kita menggunakan access point TP LINK, pada bagian belakang access point ini terdapat keterangan:
Ip : 192.168.1.254
Username : admin
Password : admin
3. Setelah semua keterangan diatas diketahui langkah selanjutnya adalah memasang semua perangkat pendukung agar access point tersebut dapat berfungsi. Seperti memasang antenna, kabel power, dan menghubungkan kabel jaringan pada access point dengan komputer yang digunakan untuk mensetting access point.
4. Langkah selanjutnya adalah mensetting IP pada komputer yang digunakan untuk setting access point. Ip pada access point diatas adalah 192.168.1.254, maka kita harus menggunakan IP yang mempunyai network id yang sama dengan ip access point. Seperti menggunakan ip 192.169.1.1, ip tersebut yang akan digunakan sebagai ip komputer.
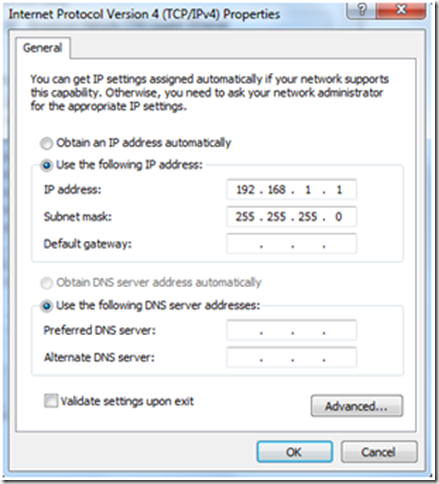
5. Setelah setting ip dilakukan langkah selanjutnya adalah melakukan pengecekan koneksi jaringan dengan melakukan ping ke ip access point.
6. Apabila terdapat hasil seperti diatas maka koneksi antara access point dengan komputer terhubung.
7. Langkah selanjutnya adalah melakukan setting access point menggunakan halaman browser seperti Mozilla Firefox. Seperti gambar dibawah ini:
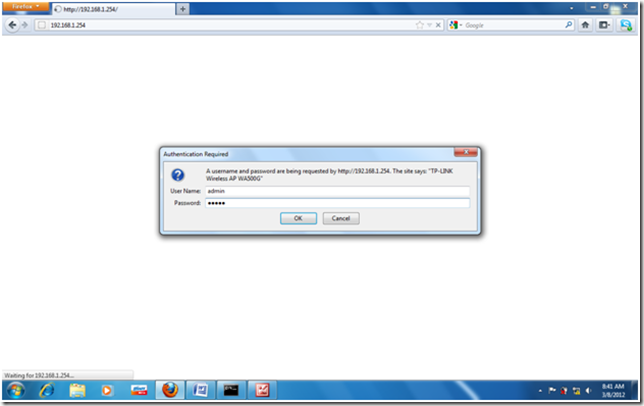
8. Pada form isian diatas diisi sebagai berikut :
User Name : admin
Password : admin
Kemudian klik OK.
9. Berikut adalah tampilan utama atau status untuk melakukan setting access point menggunakan halaman web. Caranya yaitu dengan mengetikkan ip access point pada halaman web.
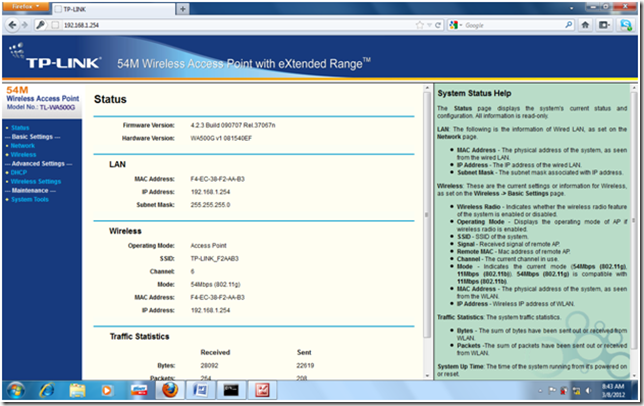
10. Untuk melakukan perubahan ip pada acces point dapat mengklik sub menu Network pada menu Basic Setting.
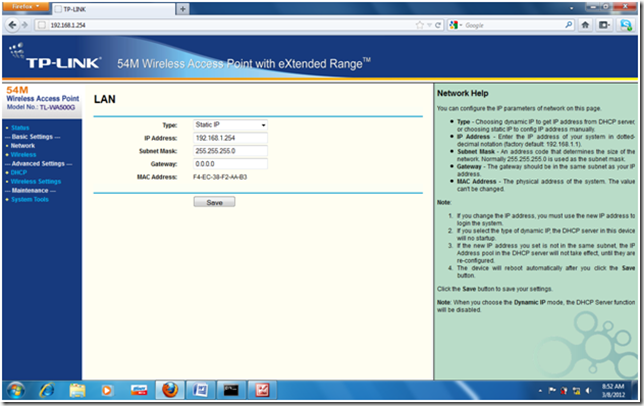
11. Untuk melakukan perubahan nama SSID, Region, Wireless Security, MAC Filtering, dan Wireless Statistics. Dapat merubah pada bagian menu Basic Settings pada submenu Wireless.
a. Basic Settings, pada bagian ini digunakan untuk melakukan perubahan SSID dan Region.
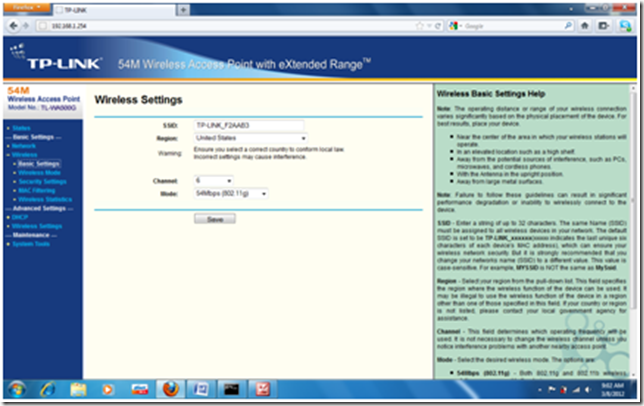
Kita dapat merubah SSID dan Regionnya seperti dibawah ini:
SSID = CIKINI HOTSPOT
Region = Indonesia
Kemudian klik Save.
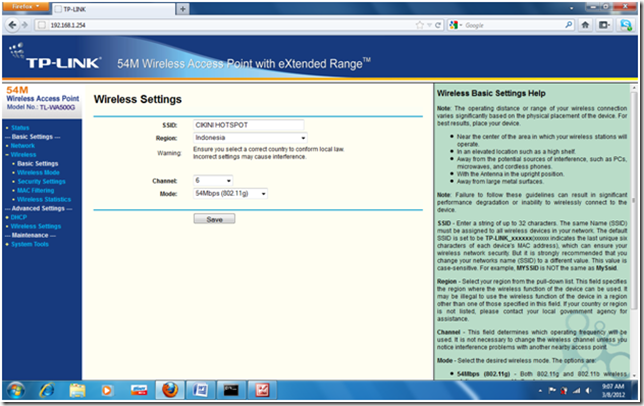
b. Security Settings, pada bagian ini digunakan untuk mensetting password, agar clien yang terkoneksi dengan access point harus memasukkan password. Berikut adalah tampilan dari security settings pada access point menggunakan WPA-PSK/WPA2-PSK.
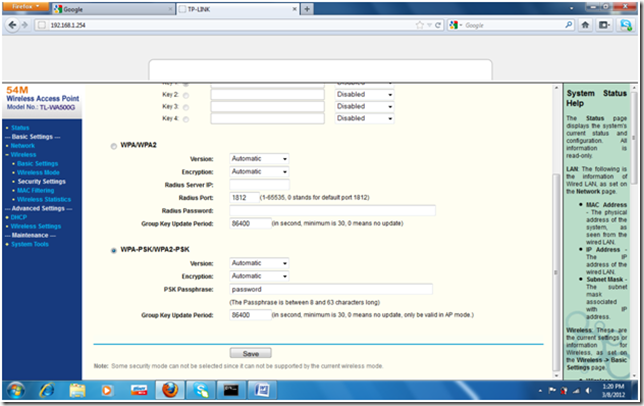
Pada gambar diatas menunjukan bahwa password dari WPA-PSK/WPA2-PSK, yaitu:
PSK Passphrase : password
Setelah setting password dilakukan, kemudian klik Save.
c. MAC Filtering, MAC Filtering digunakan untuk untuk memfilter clien mana saja yang boleh terkoneksi dengan access point, dengan memasukkan alamat MAC Address pada daftar MAC Address yang boleh terkoneksi dengan access point.
Berikut adalah cara untuk mengetahui alamat MAC address pada komputer:
- Klik tombol Start > ketik cmd pada menu search > enter
- Ketik perintah >ipconfig /all
- Berikut adalah tampilan untuk mengetahui alamat MAC Address dari komputer.
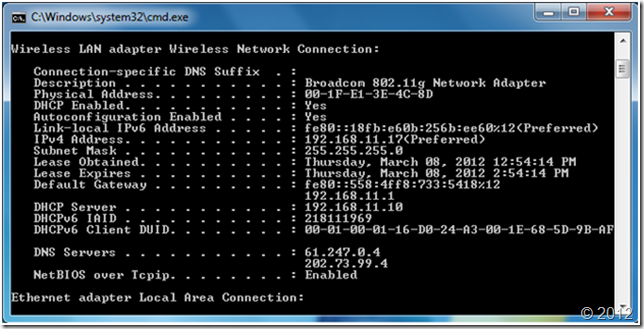
Untuk mengetahui alamat MAC Address pada komputer dapat dilihat pada bagian Physical Address. Contoh:
Physical Address : 00-1F-E1-3E-4C-8D
Cara memasukkan MAC Address pada access point:
a) Klik pada bagian MAC Filtering, seperti pada gambar dibawah ini.
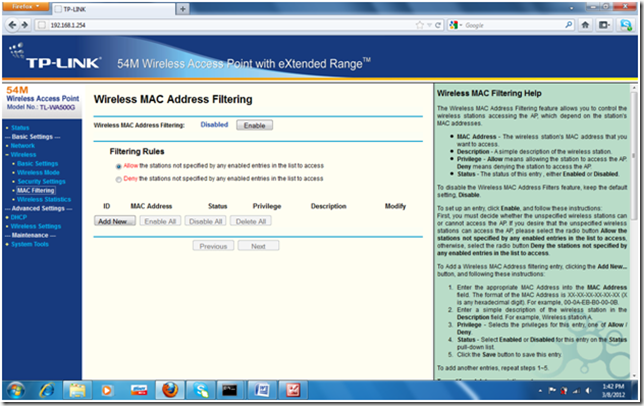
b) Kemudian pada bagian Wireless MAC Address Filtering klik Enable. Berikut adalah tampilan setelah kita klik Enable.
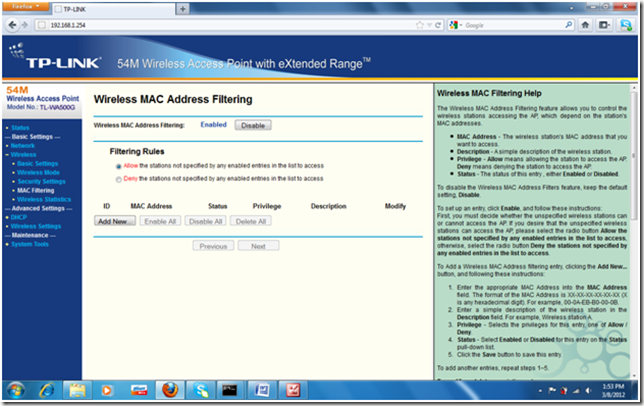
c) Kemudian klik Add New . . .
Kemudian akan tampil gambar seperti berikut:
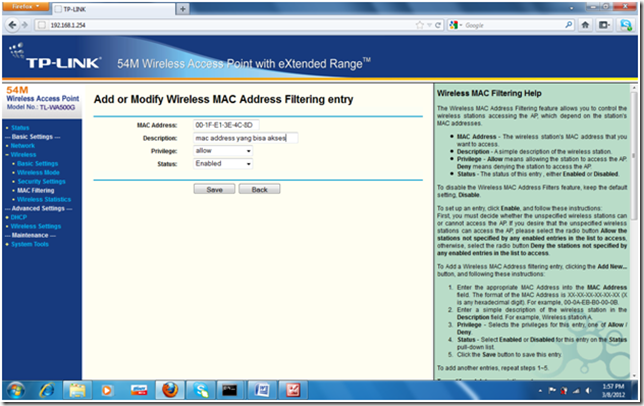
Berikut keterangan yang harus diisi:
MAC Address : 00-1F-E1-3E-4C-8D
Description : mac address yang bias diakses
Privilege : allow
Status : Enable
Keterangan diatas menunjukkan bahwa hanya komputer yang mempunyai mac address diatas yang boleh terkoneksi dengan access point.
Setelah semua setting telah dilakukan kemudian klik Save. Berikut adalah tampilan setelah semua setting selesai dilakukan.
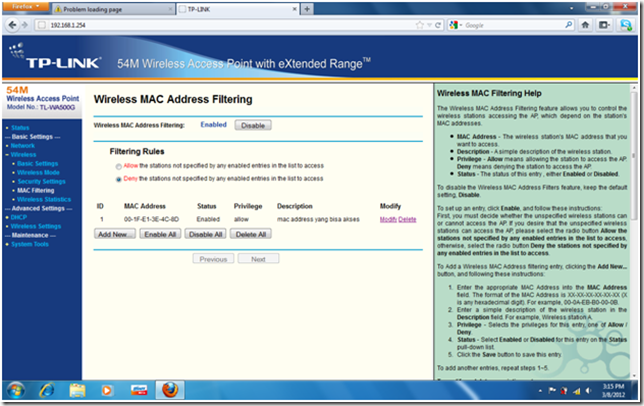
12. Langkah selanjutnya adalah melakukan setting DHCP agar setiap clien secara otomatis mendapat ip dari access point. Untuk melakukan setting DHP kita dapat mengklik submenu DHCP Settings pada menu DHCP. Berikut adalah tampilan untuk setting DHCP:
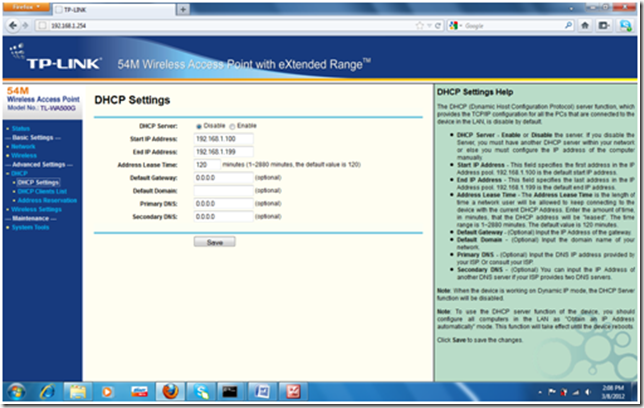
Berikut adalah cara melakukan setting DHCP pada access point:
DHCP Server : Enable
Start IP Address : 192.168.1.100
End IP Address : 192.168.1.199
Keterangan diatas menunjukkan bahwa DHCP telah diaktifkan, kemudian IP yang diberikan yaitu dari 192.168.1.100 sampai 192.168.1.199. Berarti access point ini hanya dapat memberikan sekitar 100 IP atau hanya 100 clien yang dapat terkoneksi dengan access point.
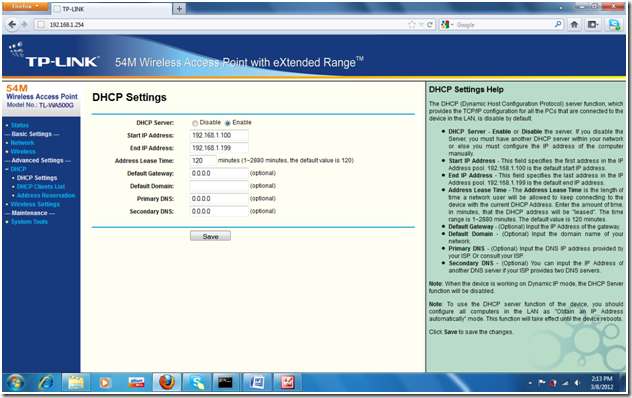
Setelah semua proses telah dilakukan kemudian klik Save.
13. Apabila kita akan mengganti username dan password yang digunakan untuk masuk atau login ke dalam settingan access point maka dapat dilakukan dengan mengklik submenu Password pada menu System Tools.
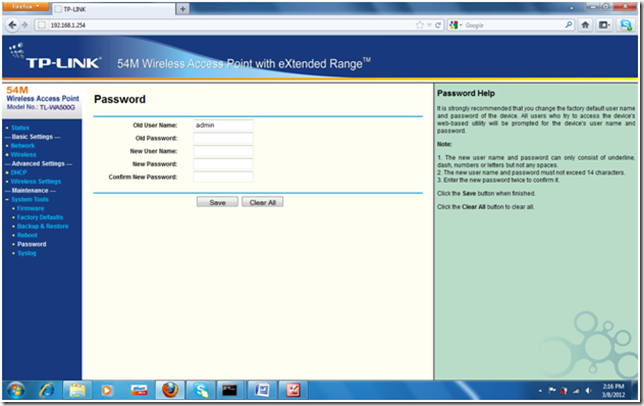
14. Setelah semua setting selesai dilakukan maka langkah selanjutnya adalah melakukan Reboot, yaitu dengan tombol Reboot pada submenu Reboot pada menu System Tools. Berikut adalah gambar untuk melakukan Reboot.
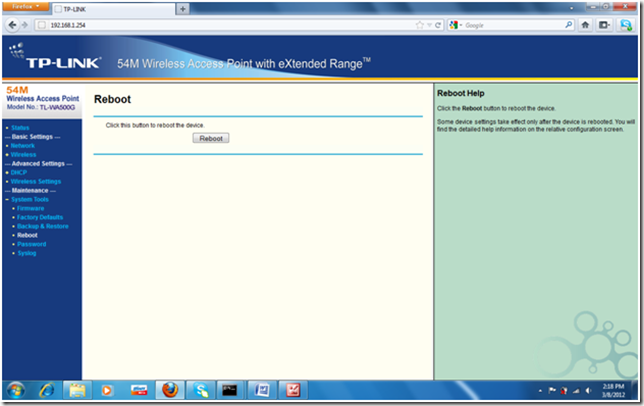
Reboot berfungsi agar semua setting yang telah kita lakukan dapat tersimpan dalam access point.
5. Jenis Topologi Jaringan pada Wi-Fi
Di dalam jaringan Wi-Fi hanya dikenal 2 jenis topologi jaringan, yaitu Ad-Hoc dan Infrastruktur
Topologi Ad-Hoc
Topologi ad-hoc adalah topologi jaringan wi-fi dimana komputer maupun mobile station terhubung secara langsung tanpa menggunakan AP (Access Point). Jadi komunikasi langsung dilakukan melalui masing-masing perangkat wireless yang terdapat pada komputer atau perangkat komunikasi lainnya. Prinsip kerja ad-hoc sama dengan prinsip kerja jaringan komputer secara peer to peer.
Topologi Infrastruktur
topologi infrastruktur adalah topologi pada jaringan wi-fi dimana komputer-komputer maupun mobile station dalam suatu jaringan terhubung melalui AP. Jadi, setiap komputer maupun mobile station yang hendak berhubungan harus melewati AP terlebih dahulu, baru kemudian dapat menggunakan sumber daya yang ada pada jaringan.

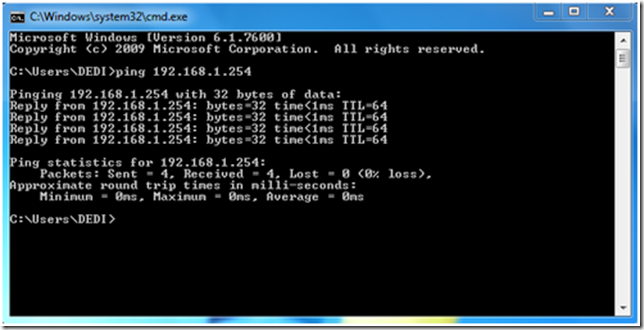
Tidak ada komentar:
Posting Komentar